Week 2
⦁ Try grabbing a “Play Tone” block from the Music menu and placing it into the program. When you run the program, the Micro:Bit should play the note that the program tells it to play.
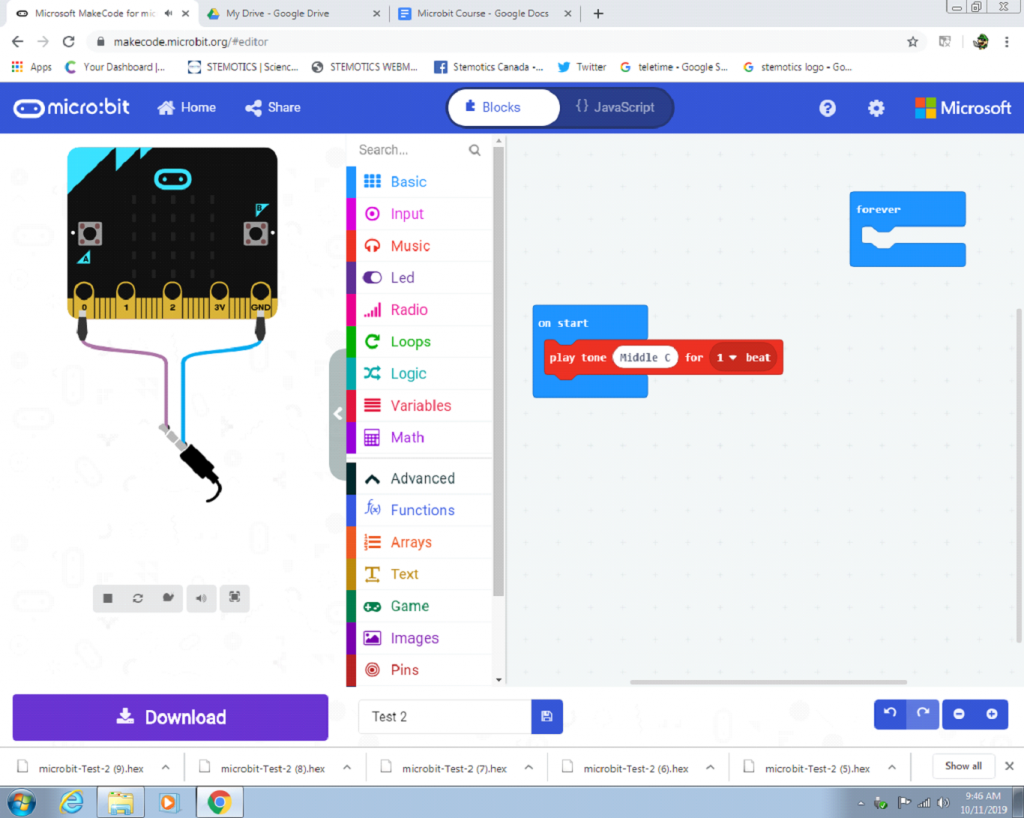
⦁ Change the tone’s pitch and duration.
To change how high or low the note will be, click on the white bubble, and a keyboard should pop up. Hover over each key to see the different pitches, and click on the key with the pitch that you want the note to be. To change how long the note is going to play, click on the drop menu and choose a number. Try to change the tone so it plays a note on High C for 2 beats.
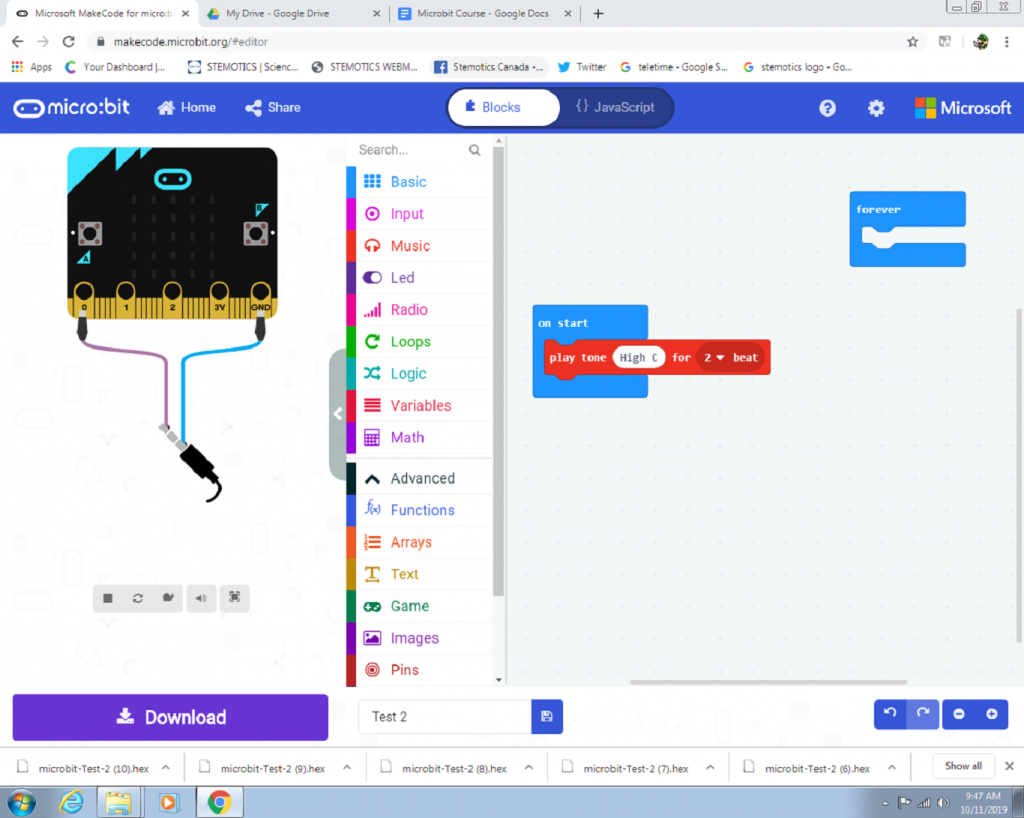
⦁ Now try placing a group of “Play Tone” blocks in a row, each with different pitches and durations.
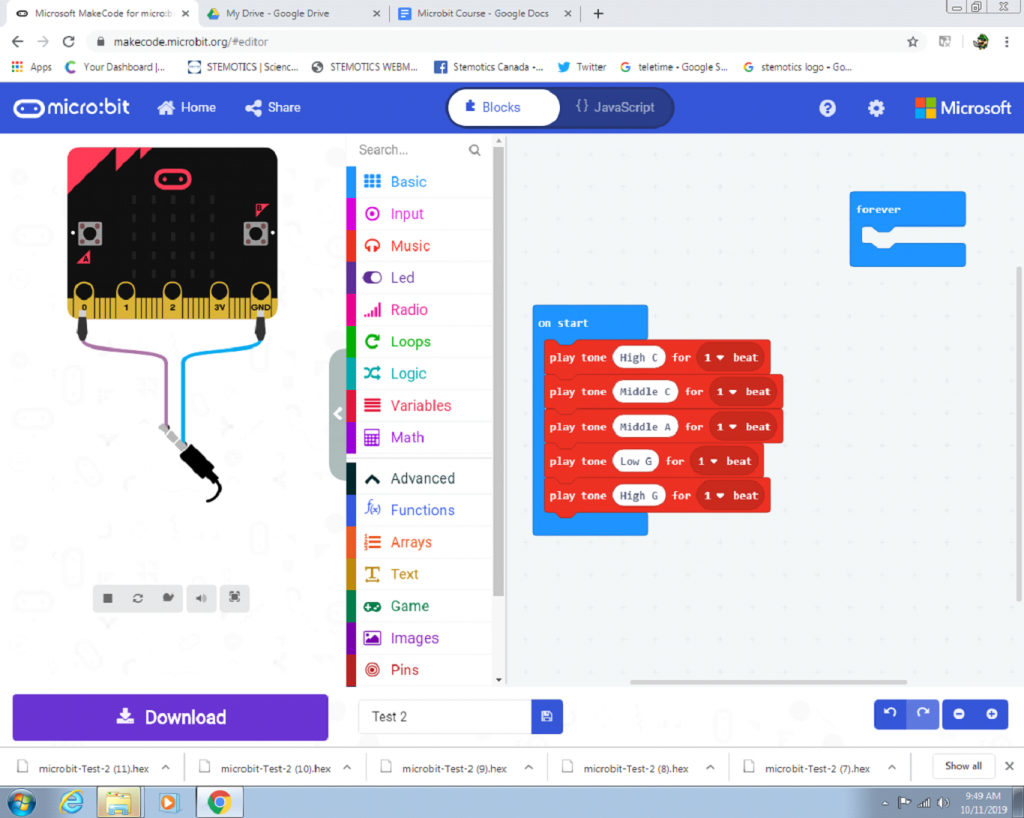
⦁ See what happens if you put the “Play Tone” blocks into the “Forever” block.
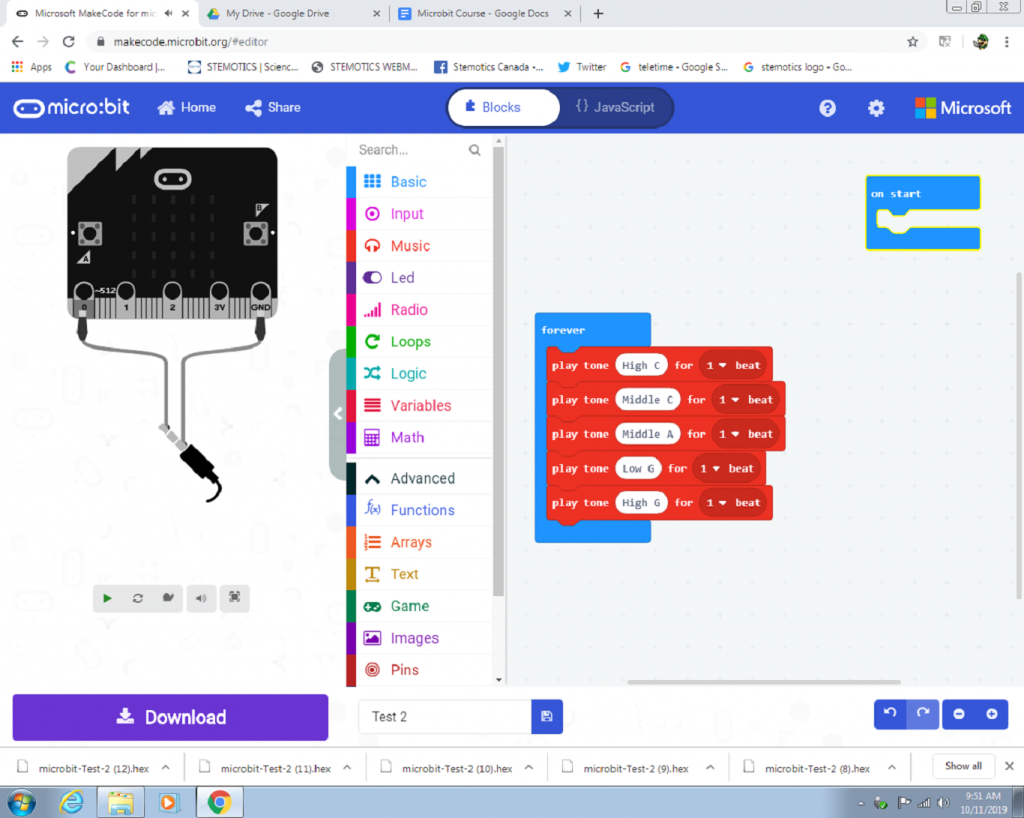
⦁ Now try putting “rest” blocks after every note. They’re like the “Pause” blocks that you learned about in one of the earlier courses, but they put pauses between each note for the length of a number of beats or a fraction of a beat. Just drag a “rest” block into the program after each “play tone” block. Then, click one of the options in the drop menu to choose how long each note will rest.
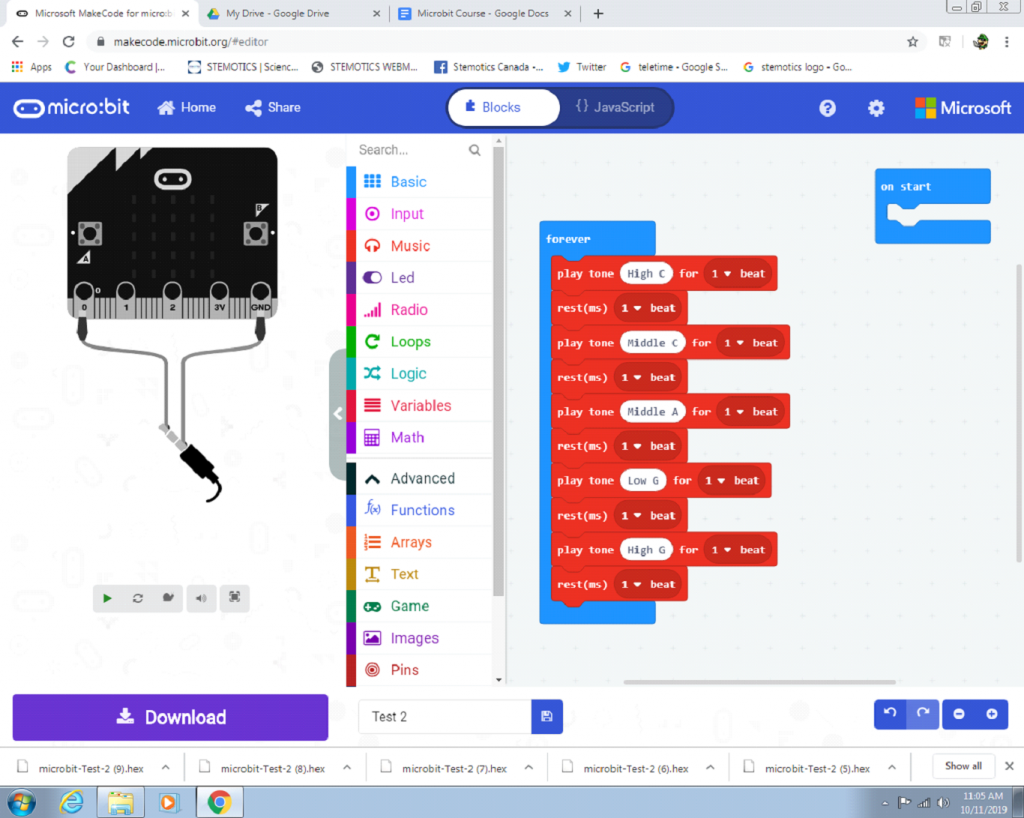
⦁ Try to put a variety of “Play Tone” blocks together with different pitches and durations and “Rest” blocks to create a song.
⦁ You can also select from different samples of songs and sounds to play with the “Start Melody” block. Just pick from the list of melodies and choose whether you want the melody to repeat once or forever.
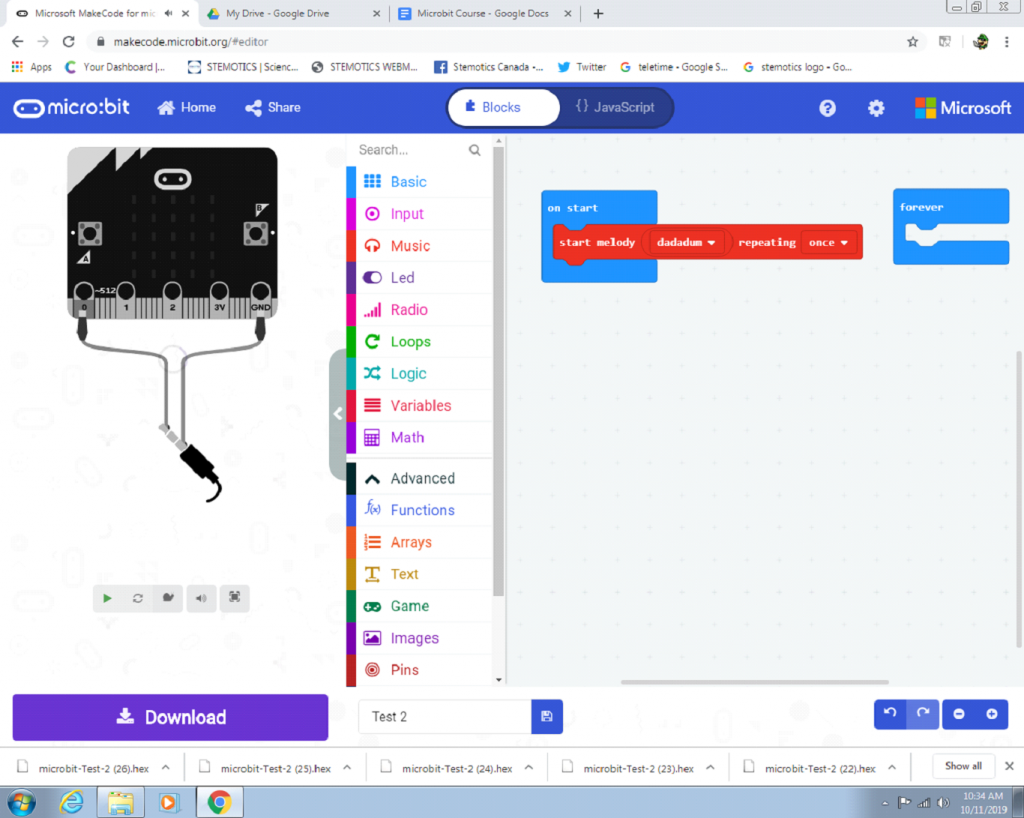
⦁ Change the speed of the melody with the “Set Tempo” block. Put it under the “Start Melody” block and click on the white bubble. A scroll bar will pop up. Scroll through the scroll bar, or type a number into the white bubble, to set the tempo. The tempo can be set from 4 to 400, and 120 is the default.
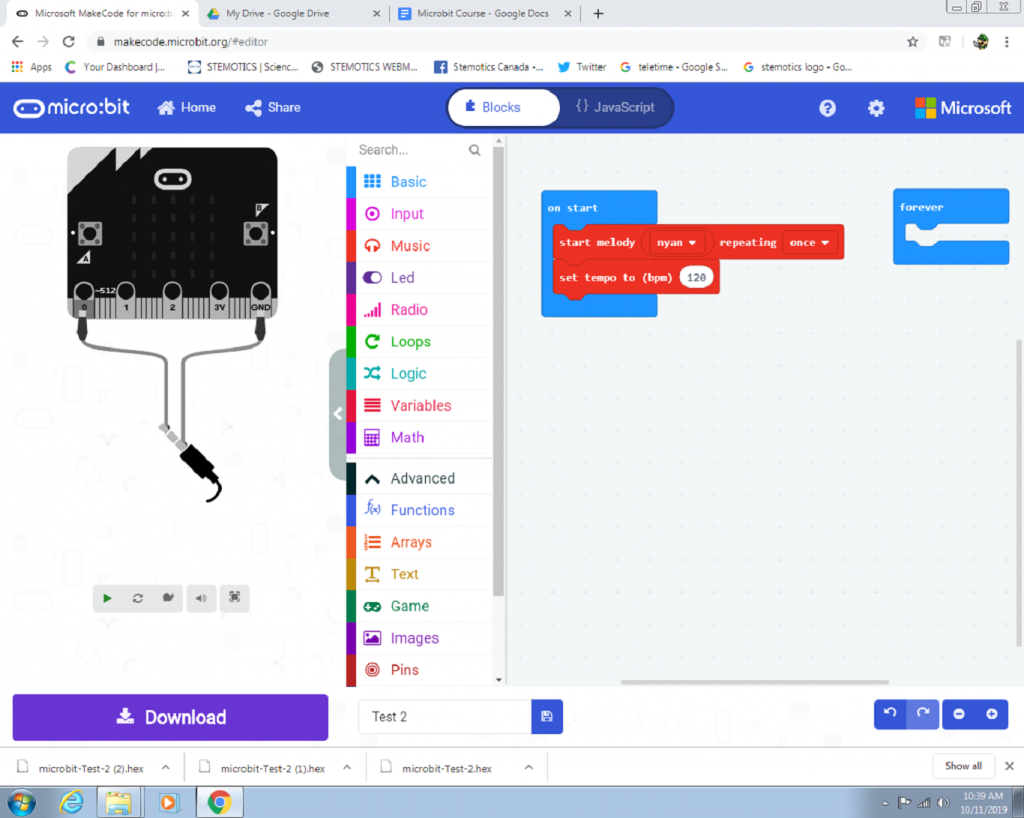
⦁ Putting It All Together
Using what you learned from this course and from previous courses, have the Micro:Bit display this combination of icons and words, while having a preset melody play in the background.
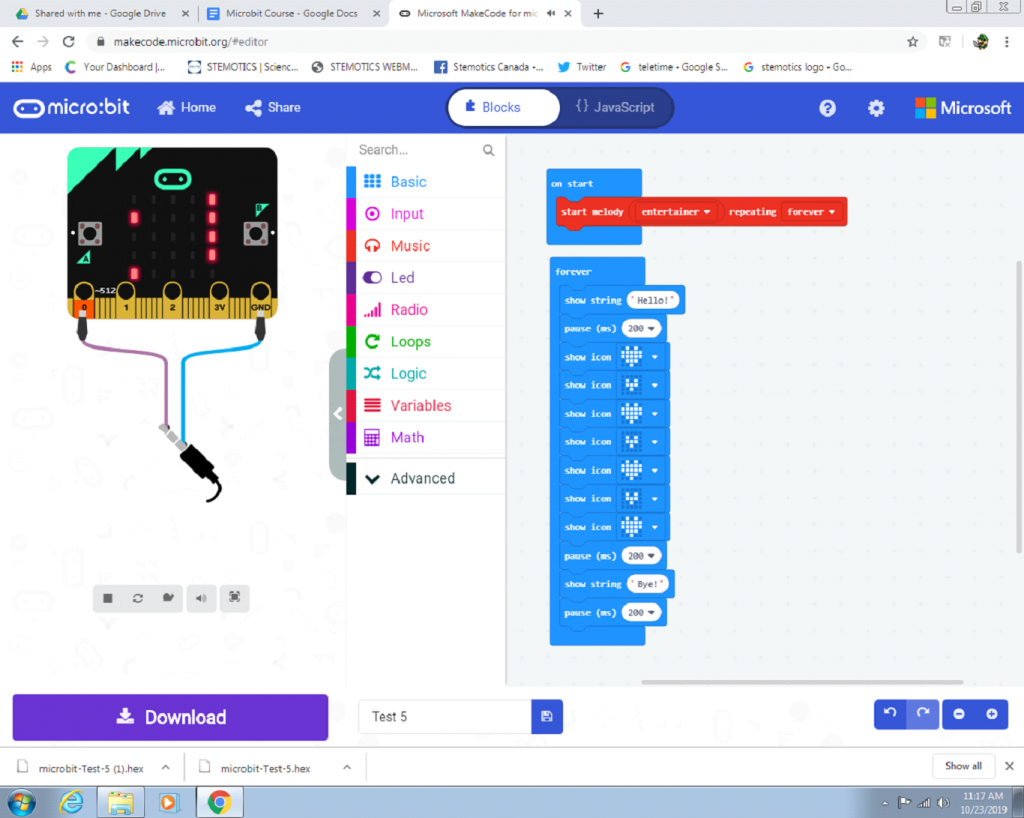
⦁ When you’re done with all of that, see what other creative combinations you can make You can also create your own song using the “Play Tone” and “Rest” blocks. Just use your imagination and have fun with it.
